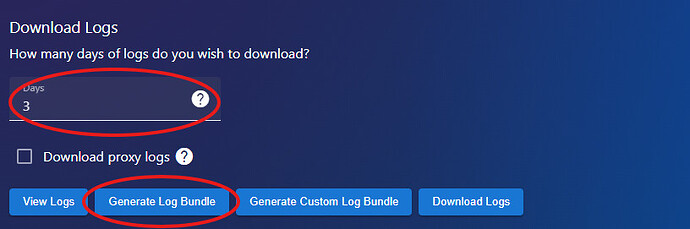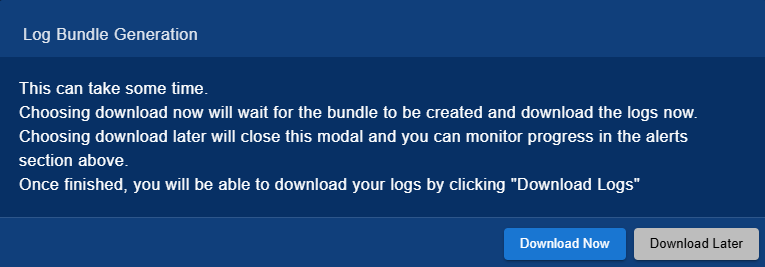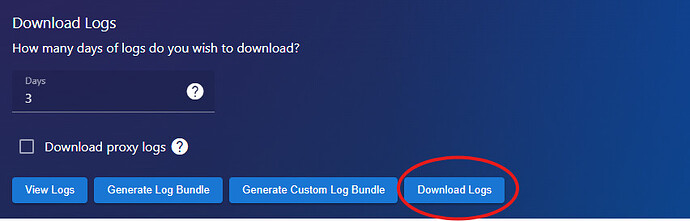It is essential for Cristie support services to have access to log files when dealing with customer support issues.
Log files are an essential component in helping us to answer support tickets quickly and efficiently.
They give us background information that help us to understand the cause of most issues.
Here is a guide on how to copy these log files from the VA and source/target systems for investigation.
VA Logs:
Options / Log settings
(if the VA is older than 4.8 - Options / Advanced settings)
Select the amount of days required for the log bundle then click ‘Generate Log bundle’. If the problem is related to the backup server proxies, then you should also select
Confirm, taking note of the time it could take depending on the size of the logs
Monitor the events and wait until they are ready to download
Click the ‘Download Logs’ button where they will be downloaded via the browser
The log files can be quite large. If they cannot be emailed please ask Cristie Support to provide an upload link.
Here is a walkthrough Demo on how to generate a log bundle:
To copy logs from the target please follow the steps outlined in the Cristie Forum Articles for:
Linux: Copy xBMR Log Files from a Recovery Environment - Linux Intel/PPC
Windows: Copy xBMR Log Files from a Recovery Environment - Windows
(Target logs are normally included in the VA log bundle described below, however on occasion we may ask you to manually copy them directly from the target system)
For source machine logs:
Source logs can be retrieved trough the Estate Management page for machines that have been deployed or manually discovered through the VA.
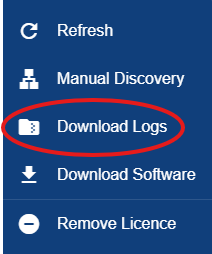
Alternatively, the logs can retrieved manually from the source machines in the following locations:
Windows:
C:\Program Files\Cristie\<Product>\Logfiles*
C:\Program Files\Cristie\CDS*Linux:
/var/log/cbmr/*log