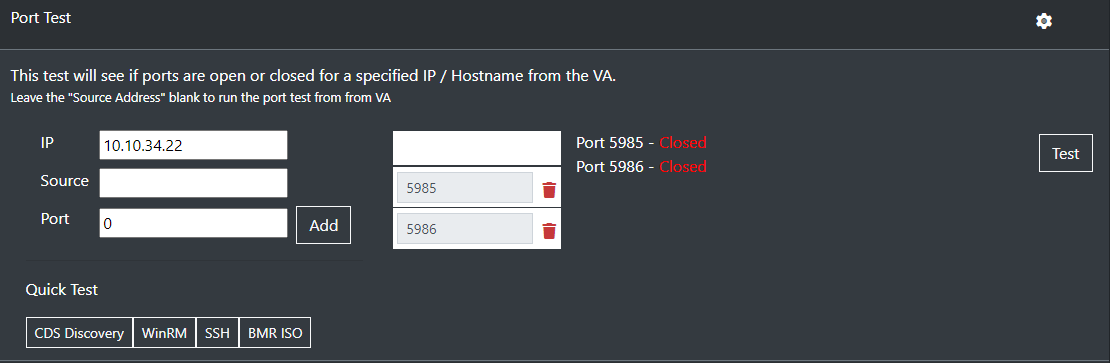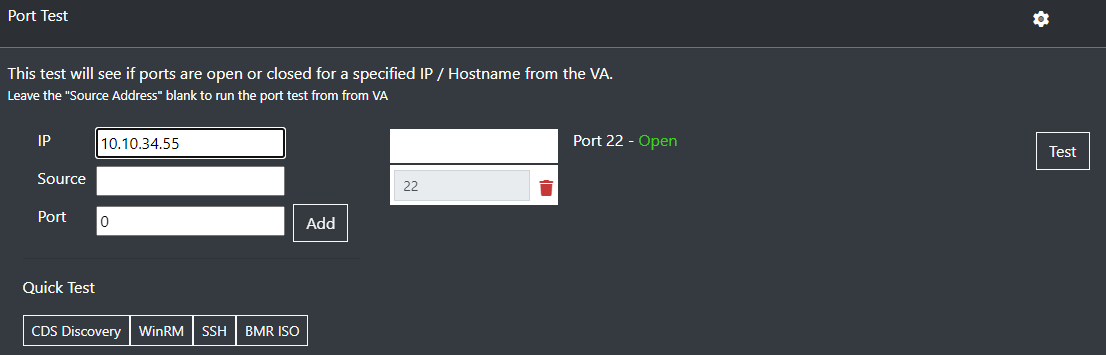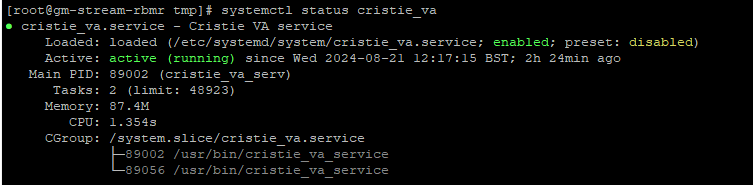Preamble
Sometimes a Cristie agent e.g. CloneManager, TBMR, CBMR, CoBMR, NBMR, ABMR etc isn’t seen in the VA Estate Tab or the deployment fails, or the recovery ISO is not seen when running a recovery/clone.
Reasons
There can be a number or reasons for a lack of connectivity, the most common reason we see is due to closed ports, either on the local machine firewall or a network firewall.
In the first instance, check the firewalls and make sure the correct ports are open. Although all the ports are the same for Cristie, there are different ports required for each backup server, if used. Please confirm with the manufacturer along with the security team as these default ports may have been changed.
For a complete list of required ports please see: Search results for 'firewall' - Cristie Forum
Checking Ping & Ports from the VA to the client/ISOs
be aware that ping maybe disabled in the environment
In the VA choose Tools / Support Tools
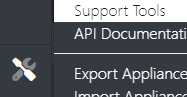
This displays a list of the tools available. Click the cog icon to select a test, select the top one for ping from this VA to the system/ISO IP or Hostname
![]()
Enter the details then click ‘Test’
Check the port is open between the VA and the system/ISO, enter the details then click ‘Test’
In the example above, both Windows WinRM ports are closed. Either the ports are not open in the firewall or WinRM has not been enabled on this Windows system.
To enable WinRM, open an admin cmd prompt on the system and run ‘winrm qc’ to enable.
In the following example, we can see port 22 is open on this Linux system
Checking the Cristie Service is running
If the Cristie service is not started we will get communication issues.
BMR:
Check the Cristie VA Service service is running. Try restarting it if it is already running.
![]()
CloneManager:
Check the Cristie CloneManager Agent is running.
![]()
On Linux systems, check for the cristie_va service by typing ‘systemctl status cristie_va’
To restart this service type ‘systemctl restart cristie_va’
Then recheck the ports
ISOs
On the ISOs the service is called ‘bmr_management’
Windows ISO: From the main menu, press ‘Alt-S’ to open a cmd prompt. type ‘taskmgr’, press ‘enter’ and choose the ‘services’ tab to view the services. Check the Cristie service is running.
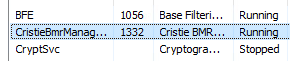
Linux ISO: using the main menu choose Tools / run shell
Run ‘systemctl status bmr_management’ to check the bmr_management service is running
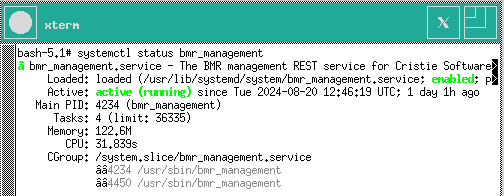
In the Linux ISO, you can also directly check ports to the VA, backup server or source machine. For Windows systems, it’s worth loading a Linux ISO, setting an IP address and testing ports if needed.
The command syntax is: program, ip or hostname, port
e.g.
nc -v 10.10.34.5 443
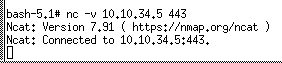
This confirms the Linux recovery ISO can communicate with the VA with an IP of 10.10.34.5 on port 443
Other reasons
- Check the Cristie Software is actually installed on the system
- Confirm the system/ISO is switched on, online and has an IP address, and can ping the gateway then the VA
If the VA can ping / port check the system, make sure the user.ini file is created and has the correct information
Multiple Network Interface Cards
Sometimes a source machine with multiple NIC cards can cause the Source Machine not to be displayed in the Cristie VA. Please ensure multicast is enabled on your routing devices if you are cloning between multiple subnets