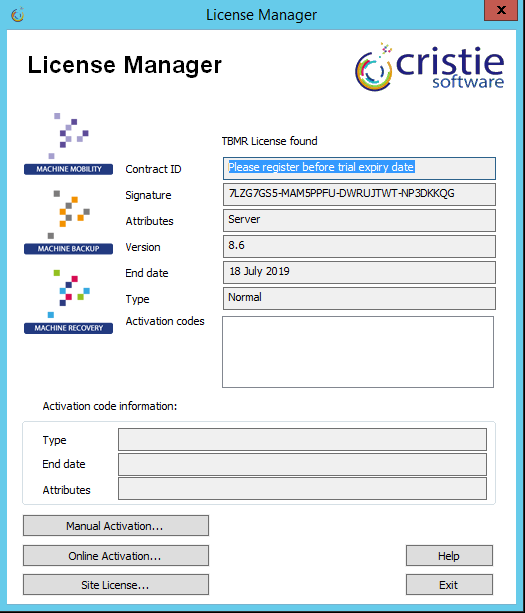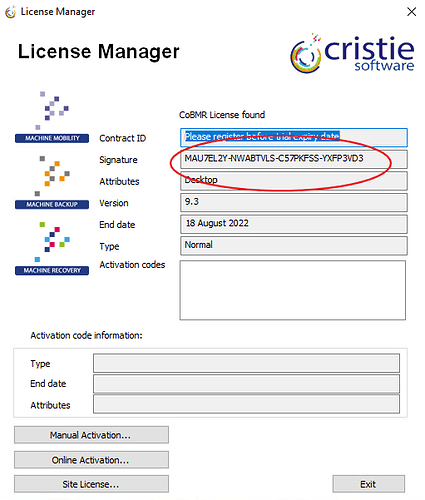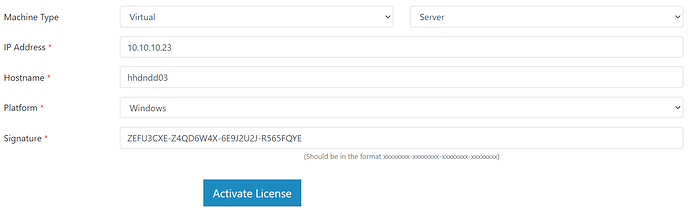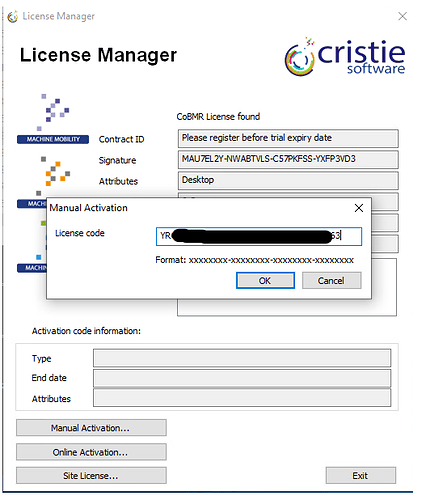Product Licensing
Throughout this article replace ‘x’ with the initial letter of the Cristie Product you wish to license.
e.g. TBMR, CBMR, NBMR and ABMR .
When first installed, xBMR may be used with the trial period of 30 days. During that period xBMR is fully functional. If the software is subsequently un-installed and later re-installed on the same system, the 30 day period continues from the date of the first installation. If you wish to use the software beyond the trial period, you must register and purchase a license from Cristie Software Ltd. sales@cristie.com
This discussion assumes your contract is already setup on the Cristie Licensing Portal and you have access to both Contract and Activation codes. If not register here - Cristie Licensing Portal Registration, Contracts and Downloads
To see the current license status of your Windows system open the License Manager from the Start Menu
There are two ways to license your Cristie Software. Direct on the machine or via the Cristie Virtual Appliance (VA) when used with deployment.
Direct on the machine
The steps involved in activating the product using the Cristie License Manager (licmgr) are summarised below. First log into the Cristie Portal and generate an Activation Code then apply to the system.
Open the Cristie License Manager program and copy the signature
Log into the Cristie Portal (https://portal.cristie.com) and generate an Activation code with the details of the system, including the signature from the License Manager
On the system to be licensed, select ‘Manual Activation’ in the License Manager program and enter the Activation code
The confirmation will show when applied
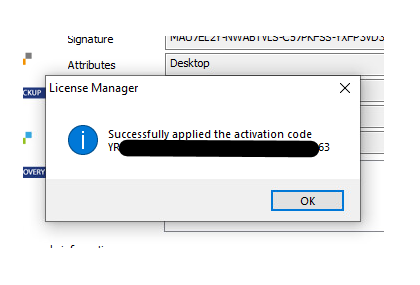
The License Manager will now show the Activation code used along with the maintenance end date and server type
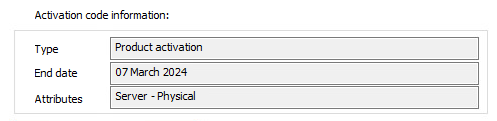
To find the signature using the comand line. Open an admin cmd prompt and
move to:
cd c:\program files\cristie\cobmr
Type
licmgr /p cobmr
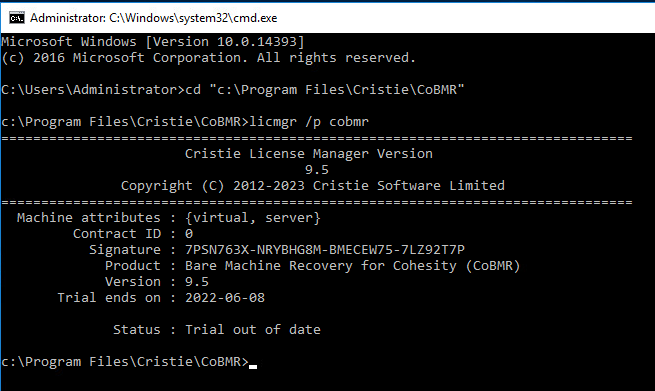
To license using the Cristie Virtual Appliance (VA) see the VA-BMR Backup & Recovery Guide section: Deploy Backup Agent.