How to Copy the Log Files.
It is essential for Cristie support services to have access to log files when dealing with customer support issues.
Log files are an essential component in helping us to answer support tickets quickly and efficiently. They give us background information that help us to understand the cause of most issues.
Here is a guide on how to copy these log files to a remote location, e.g. a shared network folder.
Connect to a network location using the console in the recovery environment.
Select ‘5. Log Files’
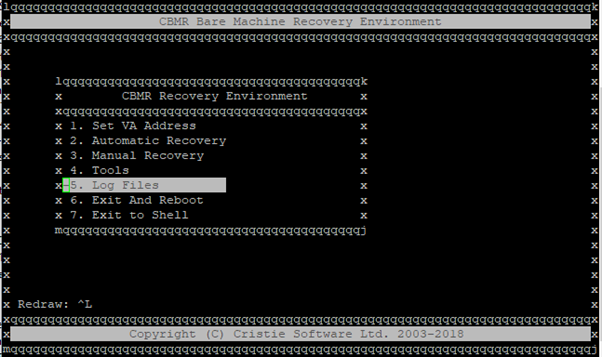
Then select ‘3. Mount NFS Volume’ and fill in the NFS details
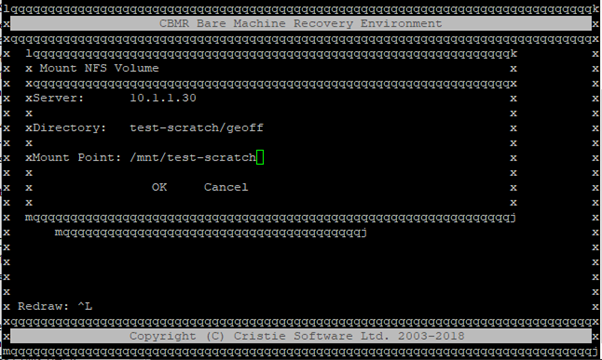
Here enter the details to connect to the share, using an account that has write permissions
-
For NFS use: ‘ip address:/share/etc’ e.g. 10.13.20.25:/share/folder
Press any key to return to the ‘Log Files’ menu
Select ‘ 2. Copy Log Files’ and confirm the mount location is correct then press ‘OK’
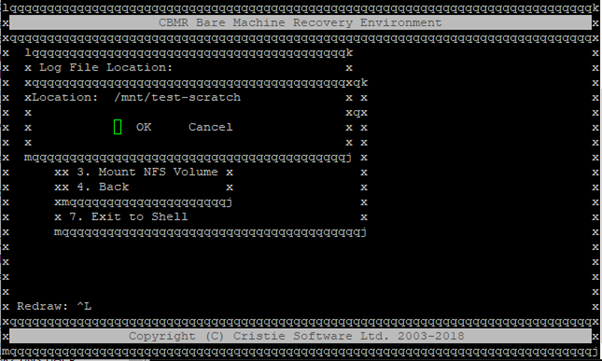
Wait for the confirmation then press any key to continue
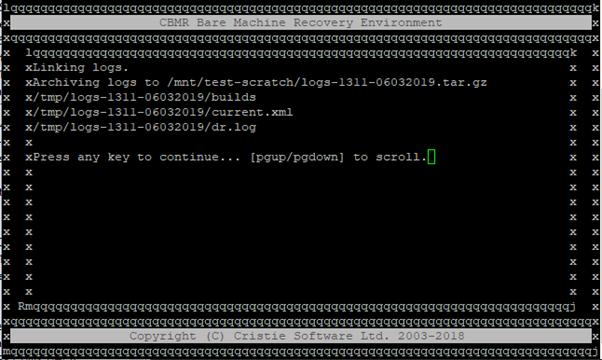
The log files are now copied over to the chosen folder in .tgz format.
You can include them in any reply email if you already have a case open or send them direct to Cristie Support Services using the email address support@cristie.com to generate a new support ticket.